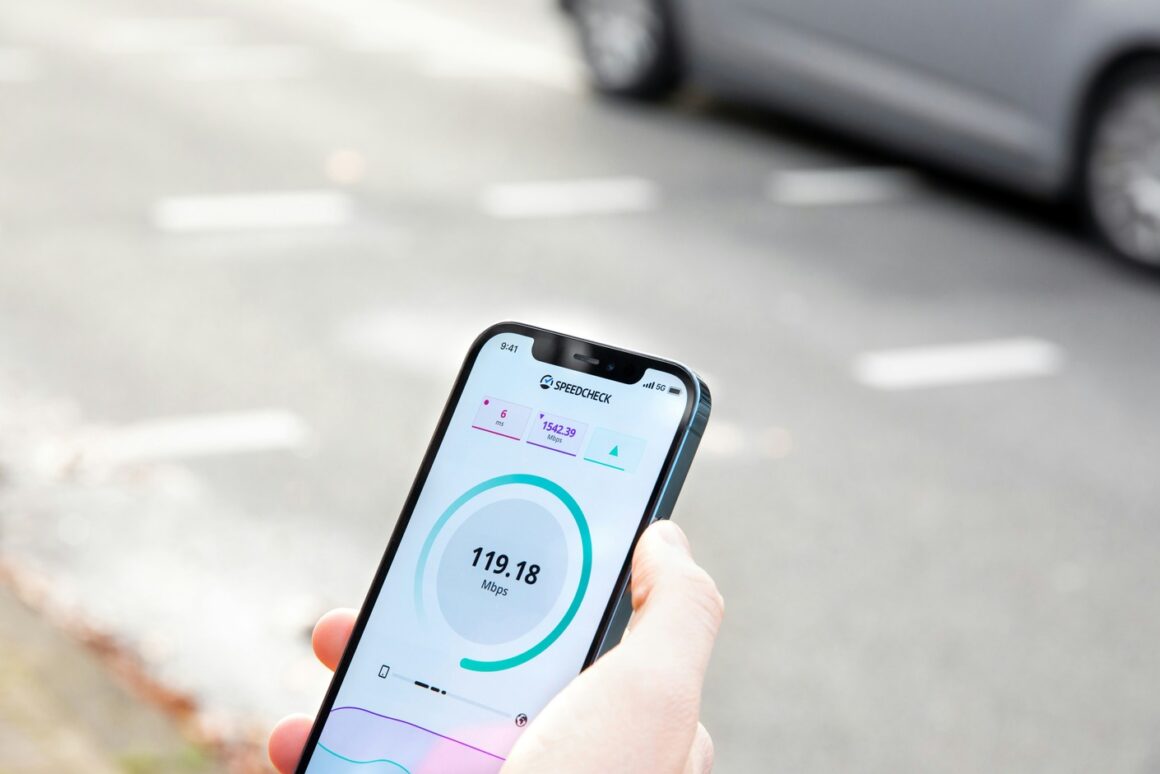I. Introduction
Have you ever found yourself tapping your iPhone screen in frustration as web pages refuse to load or your social media feed freezes, all due to pesky Wi-Fi issues? You’re not alone. Wi-Fi connectivity problems can turn an otherwise seamless iPhone experience into a test of patience. But worry not! Whether it’s an unresponsive Wi-Fi button, slow internet speeds, or a connection that keeps dropping, there’s usually a solution at hand. In this comprehensive guide, we’ll walk you through simple yet effective steps to diagnose and fix Wi-Fi connectivity issues on your iPhone. Our aim is to provide you with easy-to-follow instructions that cater to all, whether you’re tech-savvy or a tech novice. So, let’s dive in and get your iPhone’s Wi-Fi connection running smoothly again!
II. Understanding Wi-Fi Connectivity on iPhone
Wi-Fi is like the invisible lifeline that keeps our digital world spinning. For iPhone users, a stable Wi-Fi connection is crucial for everything from streaming music to managing smart home devices. But what exactly is Wi-Fi? Simply put, it’s a wireless technology that allows your iPhone to connect to the internet without the need for physical cables.
Despite its importance, Wi-Fi can sometimes be a source of frustration. Let’s explore some common issues iPhone users face:
- Unable to Connect to Wi-Fi: This is when your iPhone just won’t latch onto your Wi-Fi network, no matter how many times you try.
- Slow Wi-Fi Speeds: Ever tried watching a video only for it to buffer endlessly? Slow speeds can be a real pain, especially when you’re in a hurry.
- Intermittent Connections: This occurs when your Wi-Fi connection keeps dropping and reconnecting, disrupting whatever you’re doing online.
- Wi-Fi Network Not Showing Up: Sometimes, your Wi-Fi network might not appear in the list of available networks on your iPhone.
- Incorrect Wi-Fi Password Error: Getting an error message even when you’re sure you’ve entered the right password? Quite a common hiccup!
These issues can stem from a variety of factors, including software glitches on your iPhone, problems with your router, or even physical obstacles that interfere with the Wi-Fi signal. Fear not, though. In the following sections, we’ll guide you through simple steps to tackle these challenges head-on.
III. Initial Troubleshooting Steps
Before diving into more complex solutions, let’s start with some basic troubleshooting steps that can often resolve Wi-Fi issues on your iPhone. These are easy to do and don’t require any technical expertise:
- Check Wi-Fi Settings and Router Status:
- Ensure your iPhone’s Wi-Fi is turned on. Swipe into your Control Center and check if the Wi-Fi icon is active.
- Verify if other devices are also experiencing connectivity issues. If they are, the problem might be with the router, not your iPhone.
- Restarting iPhone and Router:
- Turn off your iPhone and router, wait for about a minute, and then turn them back on. This simple action can sometimes magically fix connectivity issues.
- Forgetting and Reconnecting to the Wi-Fi Network:
- Go to Settings > Wi-Fi, tap on the information icon next to your Wi-Fi network, and select “Forget This Network.” Then, reconnect by selecting the network again and entering your password.
- Checking for iOS Updates:
- Outdated iOS versions can sometimes cause compatibility issues with Wi-Fi. Go to Settings > General > Software Update to check if there’s an update available.
These initial steps are often enough to solve basic Wi-Fi connectivity problems. However, if you’re still facing issues, don’t worry. There are more advanced techniques we can try, which we’ll explore in the next section.
IV. Advanced Troubleshooting Techniques
When the basic steps don’t do the trick, it’s time to delve a bit deeper. These advanced troubleshooting techniques can help resolve more stubborn Wi-Fi connectivity issues on your iPhone:
- Resetting Network Settings:
- Sometimes, the root of Wi-Fi troubles lies in your iPhone’s network settings. Resetting these can often clear up any conflicts. Go to Settings > General > Reset > Reset Network Settings. Remember, this will also erase your saved Wi-Fi networks and passwords, so be prepared to re-enter them.
- Renewing the IP Address:
- If there’s an issue with the IP address your iPhone has obtained from the router, renewing it can help. Go to Settings > Wi-Fi, tap on your connected network, and select “Renew Lease.”
- Checking for Physical Obstructions and Interference:
- Wi-Fi signals can be weakened by physical barriers like walls or interference from other electronic devices. Ensure your router is placed in an open, central location and away from devices like microwaves or cordless phones.
- Updating Router Firmware:
- An outdated router can lead to connectivity issues. Check the manufacturer’s website for firmware updates and follow their instructions to update your router.
- Using Custom DNS Settings:
- Sometimes, using a different DNS server can improve Wi-Fi performance. You can change your DNS settings by going to Settings > Wi-Fi, tapping on your Wi-Fi network, and then selecting “Configure DNS” to enter a new DNS server like Google DNS or OpenDNS.
- Disabling VPN or Proxy Connections:
- If you’re using a VPN or proxy on your iPhone, it might be causing connectivity issues. Try disabling these services to see if it improves your Wi-Fi connection.
- Contacting Your Internet Service Provider (ISP):
- If all else fails, the problem might be on your ISP’s end. Give them a call to report the issue and ask for assistance.
These advanced steps require a bit more effort but can be highly effective in solving those tricky Wi-Fi issues on your iPhone.
V. When to Seek Professional Help?
Sometimes, despite your best efforts, Wi-Fi issues persist. In such cases, it might be time to seek professional help. Here are some signs that indicate a visit to an expert might be necessary:
- Persistent Network Issues After Troubleshooting: If you’ve tried all the steps mentioned above and your iPhone still struggles to connect to Wi-Fi, there could be a deeper issue at play.
- Physical Damage to the iPhone: If your iPhone has recently been dropped or damaged, the Wi-Fi antenna may be affected. Physical damage typically requires professional repair.
- Hardware Malfunction Indicators: If you notice other unusual behaviors with your iPhone, like overheating or battery drainage along with Wi-Fi issues, it could be a sign of hardware malfunction.
- Contacting Apple Support: Reach out to Apple Support for guidance. They can often diagnose the issue remotely and advise if your device needs to be seen by a technician.
- Visiting an Apple Store or Authorized Service Provider: For hands-on diagnosis and repair, visiting an Apple Store or an authorized service provider is advisable. They can provide expert services and genuine parts for your iPhone.
VI. Preventive Measures and Best Practices
To keep your iPhone’s Wi-Fi running smoothly, it’s not just about fixing issues as they arise, but also about taking preventive measures. Here are some best practices to minimize the chances of facing Wi-Fi connectivity problems in the future:
- Regularly Updating iOS and Router Firmware:
- Keep your iPhone’s iOS and your router’s firmware up to date. Software updates often include fixes for known connectivity issues and security enhancements.
- Effective Placement of the Router:
- Place your router in a central location, away from physical obstructions and electronic interferences. Higher placements often result in better signal distribution.
- Using Recommended Wi-Fi Settings for iPhone:
- Apple provides guidelines for optimal Wi-Fi settings. Ensure your router’s settings, like the frequency band and channel, align with these recommendations.
- Monitoring and Managing Network Usage:
- High network traffic can slow down Wi-Fi speeds. Monitor the number of connected devices and manage usage during peak times.
- Regular Router Reboots:
- Periodically rebooting your router can clear bugs and improve performance. Consider setting a schedule for restarting your router.
- Securing Your Wi-Fi Network:
- Use strong, unique passwords for your Wi-Fi network to prevent unauthorized access. This can also reduce unnecessary traffic on your network.
- Considering Network Extenders or Mesh Systems:
- If you have a large home or areas with weak signals, consider using Wi-Fi extenders or a mesh network system for better coverage.
- Being Cautious with Public Wi-Fi:
- When using public Wi-Fi networks, be cautious as they can be less secure and more prone to connectivity issues.
By following these preventive measures and best practices, you can enjoy a more reliable and efficient Wi-Fi experience on your iPhone.
Conclusion
In wrapping up, we’ve journeyed through a comprehensive guide to fix Wi-Fi connectivity issues on your iPhone. From basic troubleshooting steps to more advanced techniques, we’ve covered various strategies to get your Wi-Fi up and running smoothly again. Remember, most Wi-Fi issues are solvable with a bit of patience and the right approach. Whether it’s a simple router reboot or a more complex network settings reset, there’s usually a solution within reach. If all else fails, don’t hesitate to seek professional help. Wi-Fi connectivity is essential in our digital age, and ensuring a stable connection can greatly enhance your iPhone experience. We hope this guide has been helpful, and we invite you to share your experiences or any further questions in the comments section below. Stay connected and happy browsing!
FAQs
Here are some frequently asked questions about Wi-Fi connectivity issues on iPhones, providing quick and helpful answers to common concerns:
- Why won’t my iPhone connect to Wi-Fi?
- This could be due to incorrect Wi-Fi settings, an outdated iOS version, or issues with your router. Start with basic troubleshooting like restarting your device and router, and if that doesn’t work, proceed to more advanced steps like resetting network settings.
- How can I improve my iPhone’s Wi-Fi speed?
- Ensure there are no physical obstructions between your iPhone and the router. Also, consider resetting your network settings, updating your iOS, and using a Wi-Fi network on a less crowded frequency band.
- What does “Renew Lease” do on my iPhone’s Wi-Fi settings?
- This option renews your iPhone’s IP address lease from the router, which can help resolve connectivity issues related to IP conflicts.
- Should I update my router’s firmware for better Wi-Fi connectivity?
- Yes, keeping your router’s firmware updated can improve connectivity and security. Check the manufacturer’s website for updates and follow their instructions.
- How often should I restart my router to keep my Wi-Fi running smoothly?
- It’s a good practice to restart your router every month or so. This can clear up minor glitches and maintain optimal performance.
- Why does my iPhone say the Wi-Fi password is incorrect when it’s not?
- This could be a temporary glitch. Try forgetting the network (Settings > Wi-Fi > select your network > Forget This Network) and then reconnecting with the correct password.
- Is it better to use 2.4 GHz or 5 GHz Wi-Fi on my iPhone?
- It depends. 5 GHz offers faster speeds but has a shorter range, while 2.4 GHz has a longer range but might be slower, especially if many devices are connected. If you’re close to the router, 5 GHz is usually better.
- Can physical obstacles affect my iPhone’s Wi-Fi connection?
- Yes, walls, furniture, and other physical objects can weaken the Wi-Fi signal. Try to minimize obstructions between your iPhone and the router.
- How do I know if it’s a hardware issue with my iPhone?
- If you’ve tried all software troubleshooting steps and other devices work fine on the same network, it might be a hardware issue. In this case, contact Apple Support or visit an Apple Store for diagnosis.
- What should I do if I’m facing Wi-Fi issues in a public network?
- Public Wi-Fi networks can be less reliable. Try forgetting the network and reconnecting. If issues persist, there might be little you can do, as public networks often have limitations and higher traffic.