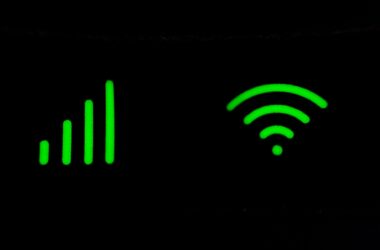Introduction
In today’s digital age, printers remain an indispensable part of our office and home environments. However, one of the most frustrating experiences for many is dealing with printer connectivity issues. Whether it’s a wireless printer refusing to connect to the network, or a wired printer suddenly becoming unresponsive, these problems can disrupt our workflow and cause significant inconvenience.
Understanding and addressing these issues promptly is crucial for maintaining smooth operations, whether you’re printing important documents for a client meeting or an art project at home. Connectivity problems can stem from a range of factors, from simple Wi-Fi issues to more complex network configurations. Identifying and fixing these problems not only saves time but also extends the life and functionality of your printer.
In this comprehensive guide, we will delve into both wireless and wired printer connectivity problems. We aim to provide you with clear, step-by-step solutions to the most common issues you might encounter. Whether you’re a tech-savvy individual or someone who prefers straightforward, easy-to-follow instructions, this guide is tailored to help you troubleshoot and resolve printer connectivity problems efficiently and effectively. Let’s begin our journey towards hassle-free printing!
Section 1: Understanding Printer Connectivity
The Basics of Printer Connectivity
Printers have evolved significantly over the years, offering various methods to connect with computers, smartphones, and other devices. Primarily, there are two types of printer connections: wireless and wired.
Wireless Printers: These printers connect to devices over a Wi-Fi network. This allows for the convenience of printing from multiple devices without the need for physical cables. Some wireless printers also support Bluetooth connections and printing directly from cloud services.
Wired Printers: Traditionally, printers connect to computers via USB cables. For office environments, some printers use Ethernet cables to connect to the local network, allowing multiple users to print from different workstations.
Common Reasons for Connectivity Problems
Understanding common printer connectivity issues is the first step toward troubleshooting them. Here are some of the typical problems you might encounter:
- Wi-Fi Network Issues: For wireless printers, the most common issue is a poor or unstable Wi-Fi connection. This can be due to distance from the router, interference from other devices, or network congestion.
- Driver and Software Problems: Outdated or corrupt printer drivers can cause connectivity problems. This is often overlooked but is a crucial aspect of printer functionality.
- Incorrect Configuration: Both wireless and wired printers can suffer from configuration errors. This includes incorrect network settings, IP address conflicts, or improper installation.
- Hardware Malfunctions: Sometimes, the problem might be with the printer hardware itself or with the cables used for wired connections.
- Compatibility Issues: Incompatibility between the printer and the operating system or the printing application can also lead to connectivity challenges.
In this section, we have covered the basic understanding of how printers connect to devices and the common reasons for connectivity problems. This foundation will help us as we move forward to troubleshoot and resolve these issues, ensuring your printer setup is efficient and reliable.
Section 2: Basic Troubleshooting Steps
Troubleshooting printer connectivity issues can often be resolved with some basic steps. Before delving into more complex solutions, it’s important to cover these foundational checks, which can quickly resolve many common problems.
Restarting the Printer
The first and simplest step in printer troubleshooting is to restart the printer. This can resolve a surprising number of issues, including connectivity problems. To do this effectively:
- Turn off the printer using the power button.
- Unplug it from the power source for about a minute.
- Reconnect and turn the printer back on.
- Check if the connectivity issue persists.
Checking Cables and Connections
For wired printers, inspecting the physical connections is crucial:
- Ensure the USB or Ethernet cable is securely plugged into both the printer and your computer or network router.
- Look for any visible damage to the cables. Replace them if necessary.
- For USB connections, try using a different port on your computer.
Checking the Printer’s Network Settings
For wireless printers, it’s important to ensure they’re correctly connected to your Wi-Fi network:
- Access the printer’s control panel or settings menu.
- Navigate to the wireless settings or network setup options.
- Verify that the printer is connected to the correct Wi-Fi network.
- If not, reconnect it to the correct network using the printer’s setup process.
Additional Basic Checks
- Check for Printer Updates: Ensure your printer’s firmware is up to date. Manufacturers often release updates to improve connectivity and fix known issues.
- Check the Print Queue: Clear any pending print jobs that might be causing a backlog and connectivity issues.
- Reboot Your Computer and Router: Sometimes, the issue might not be with the printer but with your computer or router.
These initial steps form the foundation of printer troubleshooting. They are often enough to fix printer connection problems, saving you time and effort in dealing with more complex solutions. If these steps don’t resolve the issue, it indicates a need for more in-depth troubleshooting, which we will explore in the following sections.
Section 3: Fixing Wireless Printer Connectivity Issues
Dealing with wireless printers not connecting to Wi-Fi can be a common and frustrating problem. This section provides detailed steps and tips to resolve these Wi-Fi connectivity issues effectively.
Step-by-Step Guide to Fixing Wi-Fi Connectivity
- Check Wi-Fi Connection: Ensure your Wi-Fi network is working correctly. You can verify this by checking the connection on other devices like your smartphone or computer.
- Restart Your Router and Printer: Sometimes, simply restarting your router and printer can solve connectivity issues. Turn off both devices, wait for a minute, and then turn them back on.
- Reconnect Printer to Wi-Fi:
- Access the printer’s network settings through its control panel.
- Select the option to set up a wireless connection.
- Choose your Wi-Fi network and enter the password when prompted.
- Confirm that the printer is connected by printing a network configuration report.
- Update Printer Firmware: Check the manufacturer’s website for any available firmware updates for your printer model. Updated firmware can often fix connectivity issues.
- Check for Interference: Devices like cordless phones, microwaves, or other wireless electronics can interfere with Wi-Fi signals. Move your printer away from such devices.
Tips for Strengthening Wi-Fi Signal for Printers
- Optimal Printer Placement: Position your printer close to the Wi-Fi router. Walls and large objects can block or weaken the signal.
- Use a Wi-Fi Extender: If the printer is far from the router, consider using a Wi-Fi extender to boost the signal’s reach.
- Limit Network Load: Too many devices connected to the same network can slow down the connection. Disconnect devices that are not in use.
- Network Band Selection: If your router supports dual-band (2.4 GHz and 5 GHz), try switching bands. Sometimes, one band may offer a more stable connection than the other.
- Update Router Firmware: Just like your printer, ensuring your router’s firmware is up to date can improve connectivity.
By following these steps and tips, you can effectively resolve most wireless printer connectivity issues. These solutions cater to various scenarios, from simple fixes like restarting devices to more technical approaches like updating firmware and optimizing Wi-Fi signal strength.
Remember, wireless connectivity issues can be caused by a variety of factors, so it may take a combination of these solutions to fully resolve the problem. In our next section, we’ll address specific issues related to wired printer connections.
Section 4: Addressing Wired Printer Connection Problems
While wireless printers have their share of connectivity issues, wired printers, including those using USB and Ethernet connections, also face unique challenges. This section will guide you through common issues and provide step-by-step solutions for resolving wired printer connection problems.
Common Issues with USB and Wired Network Printers
- Loose or Damaged Cables: The most common issue is cables that are not securely connected or are damaged.
- Incorrect Port or Interface Problems: Sometimes, the problem lies in the USB or Ethernet port being used.
- Driver Issues: Outdated or corrupted printer drivers can lead to connectivity failures.
Step-by-Step Solutions
For USB Printers:
- Check and Secure Connections: Ensure that the USB cable is firmly connected to both the printer and your computer. If the connection is loose, reseat the cable at both ends.
- Inspect and Replace Cables if Necessary: Look for any visible damage to the USB cable. If you find any cuts, kinks, or other damages, replace the cable.
- Try Different USB Ports: If the current USB port isn’t recognizing the printer, try a different port on your computer. Sometimes, certain ports may not function properly.
- Update or Reinstall Printer Drivers:
- Go to your printer manufacturer’s website.
- Download the latest drivers for your specific printer model.
- Install the drivers following the provided instructions.
For Wired Network (Ethernet) Printers:
- Secure Ethernet Connections: Check that the Ethernet cable is firmly plugged into both the printer and the router or network wall socket.
- Check Network Configuration: Ensure that the printer’s network settings are correctly configured. This includes checking the IP address settings and ensuring it matches your network’s configuration.
- Restart Network Devices: Restart your printer, computer, and network router. This can often reset network settings and resolve connectivity issues.
- Update Printer Firmware and Drivers: Like with USB printers, ensuring your printer’s firmware and drivers are up-to-date is crucial for maintaining a good connection.
Additional Tips
- Try a Different Cable: Sometimes, simply using a different USB or Ethernet cable can resolve the issue.
- Check for Software Conflicts: Ensure that no other software on your computer is interfering with the printer connection.
- Consult the Printer’s Manual: For model-specific issues or settings, refer to your printer’s manual for detailed guidance.
By following these steps, most wired printer connectivity issues can be resolved effectively. If the problem persists, it may indicate a deeper hardware issue, in which case consulting a professional may be necessary. In the next section, we will explore advanced solutions for more complex printer connectivity problems.
Section 5: Advanced Solutions
When basic troubleshooting doesn’t resolve your printer connectivity issues, it’s time to delve into more advanced solutions. These steps are particularly useful for dealing with persistent wireless printer problems and complex printer setup challenges.
Updating Printer Drivers and Firmware
Printer drivers and firmware are essential for the smooth operation and connectivity of your printer. Here’s how to update them:
- Identify Your Printer Model: Know the exact model of your printer. This information is usually found on the printer itself or in the user manual.
- Visit the Manufacturer’s Website: Go to the website of your printer’s manufacturer. Look for a support or download section.
- Download the Latest Drivers and Firmware:
- Enter your printer model.
- Download the latest drivers and firmware specific to your model and operating system.
- Be cautious of third-party websites offering drivers, as they may not be reliable or secure.
- Install the Updates:
- Follow the instructions provided by the manufacturer to install the drivers and firmware.
- This may involve running an installer on your computer or using a USB drive to update the printer directly.
Network Configuration and Printer Sharing Setup
Setting up your printer on a network and sharing it with multiple users can be challenging. Here’s how to approach this:
- Assign a Static IP Address to Your Printer (for network printers):
- Access your printer’s network settings.
- Change the IP configuration from dynamic (DHCP) to static.
- Assign an IP address that matches your network’s schema but is outside the DHCP range to avoid conflicts.
- Configure Printer Sharing on Your Network:
- On Windows, go to ‘Control Panel’ > ‘Network and Sharing Center’ > ‘Change advanced sharing settings’. Turn on file and printer sharing.
- On a Mac, go to ‘System Preferences’ > ‘Sharing’ and select ‘Printer Sharing’.
- Ensure your printer is set as a shared printer in your computer’s printer settings.
- Test Printer Accessibility:
- Try accessing the printer from another computer on the network.
- Ensure that necessary permissions are granted for all users who need access to the printer.
- Consider Using a Print Server:
- For larger networks or office environments, using a dedicated print server can simplify printer management and connectivity.
- Check Firewall and Security Settings:
- Ensure that your firewall or security software is not blocking printer communications.
- Adjust settings if necessary to allow for printer connectivity.
By implementing these advanced solutions, you can effectively tackle more complex wireless printer problems and printer setup issues. These steps require a bit more technical know-how but can significantly improve your printer’s connectivity and accessibility across a network.
In the next section, we will discuss preventive measures and best practices to minimize future printer connectivity problems.
Section 6: Preventive Measures and Best Practices
Proactive maintenance and adopting best practices can significantly reduce the frequency of printer connectivity problems. This section offers valuable tips to help you maintain your printer and ensure consistent connectivity, effectively resolving common printer setup errors and enabling efficient DIY fixes for home printer issues.
Regular Maintenance Tips for Printers
- Keep Printer Firmware and Drivers Updated: Regularly check for and install updates from the printer manufacturer. This can fix known issues and improve printer performance.
- Clean Your Printer Regularly:
- Remove dust and debris from the printer’s exterior.
- Use a soft, dry cloth to gently clean the paper feed and output trays.
- For laser printers, follow the manufacturer’s guidelines to clean the toner cartridge and drum unit.
- Check and Replace Consumables:
- Regularly check ink or toner levels and replace cartridges as needed.
- Use only manufacturer-recommended cartridges to avoid compatibility issues.
- Regularly Restart Your Printer: Periodically turn off your printer for a few minutes. This can clear temporary glitches and refresh its connection to the network.
Best Practices for Ensuring Consistent Connectivity
- Stable Network Environment:
- Ensure your Wi-Fi network is stable and robust, especially for wireless printers.
- Consider dedicated networks or channels for your printing devices to reduce interference.
- Regularly Update Network Equipment:
- Keep your router’s firmware up to date.
- Replace older routers with newer models that offer better performance and reliability.
- Monitor Printer Connectivity:
- Regularly check the printer’s network connection status.
- Use tools or printer software to diagnose network issues.
- Educate Users in a Shared Environment:
- If your printer is in an office or shared space, educate users about proper usage and troubleshooting steps.
- Implement a basic troubleshooting guide for users to follow before escalating issues.
- Backup Connectivity Options:
- For wireless printers, have a USB or Ethernet cable handy in case Wi-Fi connectivity fails.
- Consider having a secondary printer as a backup for critical printing needs.
By following these maintenance tips and best practices, you can significantly reduce the occurrence of common printer setup errors and connectivity problems. Regular attention and care for your printer will not only prolong its life but also ensure it remains a reliable tool in your home or office setup.
In the following section, we’ll explore when and how to seek professional help for unresolved printer issues.
Section 7: When to Seek Professional Help
Despite your best efforts at troubleshooting and maintenance, some printer problems may require expert intervention. Recognizing when it’s time to seek professional help can save you time and prevent further damage to your printer. This section guides you through identifying such problems and choosing the right service for printer repairs.
Identifying Problems That Require Expert Intervention
- Persistent Connectivity Issues: If you’ve tried all troubleshooting steps and your printer still won’t connect, there might be a deeper issue at play.
- Mechanical Failures: Sounds of grinding, snapping, or any unusual noises can indicate mechanical problems that need professional attention.
- Frequent Paper Jams: Occasional paper jams are common, but if they occur frequently and are not resolved by basic troubleshooting, there could be an underlying issue.
- Error Messages: Consistent or unclear error messages on your printer’s display often signal problems that require technical expertise.
- Quality Degradation: If your printer’s output quality deteriorates significantly (e.g., streaks, smudges) and isn’t fixed by replacing consumables or cleaning, it’s time to consult a professional.
How to Choose the Right Service for Printer Repairs
- Look for Certified Professionals: Choose a repair service that is certified by your printer’s manufacturer. This ensures they have the necessary expertise and access to genuine parts.
- Check Reviews and Testimonials: Look for reviews or testimonials from previous customers. This can give you insight into the reliability and quality of the service.
- Compare Costs: Get estimates from multiple services. Be wary of prices that seem too good to be true, as they may indicate subpar service or parts.
- Inquire About Warranty: A reputable service should offer a warranty on their repairs. This provides you with protection and confidence in their work.
- Ask About Turnaround Time: Understand how long the repair will take. A good service provider should be able to give you a realistic timeframe for the repair.
- Consider Convenience: Check if the service offers on-site repairs or if you need to bring the printer to them. Consider the logistics and choose what’s most convenient for you.
By knowing when to seek professional help and how to choose the right service, you can ensure that your printer issues are resolved efficiently and effectively, with minimal disruption to your work or daily activities.
In our concluding section, we will wrap up our comprehensive guide on fixing printer connectivity problems, summarizing key points and inviting reader feedback.
Conclusion
Throughout this guide, we’ve explored a wide range of solutions to tackle printer connectivity problems, both common and complex. From the initial troubleshooting steps like restarting your printer and checking connections, to more advanced tactics such as updating drivers and adjusting network settings, we’ve covered essential strategies to help you resolve these frustrating issues.
We delved into the specifics of addressing wireless and wired printer problems, providing detailed instructions to ensure stable and consistent connectivity. Additionally, we highlighted the importance of regular maintenance and best practices to prevent future issues. And finally, we discussed when it’s necessary to seek professional help and how to choose the right service for your needs.
I encourage you to try these fixes and see how they work for your printer. Often, a little bit of troubleshooting can save you a lot of time and hassle. Your experiences, feedback, and any additional tips you might have are invaluable – they not only enrich our collective knowledge but also help others facing similar issues.
If you have questions or further insights to share, feel free to leave a comment. Your input can provide great value to others who might be struggling with their printer connectivity. This guide is not just a resource but a starting point for ongoing discussion and learning about effectively managing and resolving printer connectivity problems.
Thank you for reading, and happy printing!