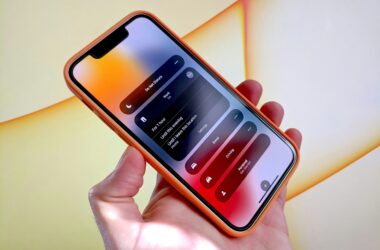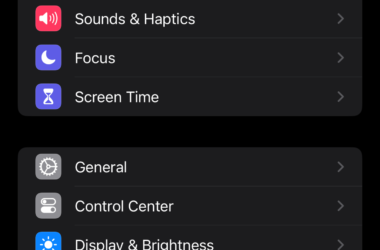Introduction
In the era of high-resolution photos, extensive app libraries, and multimedia files, iPhone users frequently face the challenge of limited storage space. It’s a common scenario: you’re about to capture a perfect moment or download a crucial app, and the dreaded “Storage Almost Full” notification appears. This predicament not only hampers the user experience but also poses the risk of having to make tough decisions about what to keep and what to delete.
However, optimizing your iPhone’s storage doesn’t have to mean losing precious data. Whether it’s a collection of cherished memories, important documents, or favorite apps, there are ways to manage your storage smartly without having to part with what matters most. In this comprehensive guide, we delve into the nuances of iPhone storage management, offering practical tips and tricks to help you maximize your device’s storage capacity while safeguarding your data.
From understanding how your iPhone uses storage to employing advanced strategies for freeing up space, this guide is designed to provide you with actionable solutions. You’ll learn how to assess your current storage situation, utilize cloud services effectively, and even explore long-term management tips to keep your storage woes at bay. Whether you’re a tech-savvy individual or just looking for easy fixes, this guide has something for everyone.
Join us as we navigate the ins and outs of optimizing iPhone storage, ensuring that you can enjoy your device to its fullest potential without the constant worry of running out of space.
Section 1: Understanding iPhone Storage
The Composition of Your iPhone’s Storage
The first step to effective storage optimization is understanding what occupies your iPhone’s storage. Primarily, the storage is consumed by several types of data:
- Photos and Videos: These often take up the most space, especially with high-resolution images and videos.
- Apps: Every app you download consumes storage space, and some can be quite hefty, especially games and multimedia apps.
- Messages and Emails: Text messages, especially those with attachments, along with emails and their associated files, can accumulate over time.
- Music and Podcasts: Downloaded music and podcast episodes are significant contributors to storage usage.
- Documents and Data: This includes files saved from apps, downloaded files, and app data like your preferences and saved games.
How iPhone Storage Works
Your iPhone has a fixed amount of storage, and every file, app, or piece of data uses a portion of this space. Unlike some devices, iPhones don’t support expandable storage via SD cards. This limitation makes efficient storage management crucial for iPhone users.
The Importance of iPhone Storage Management
Managing your iPhone’s storage is essential for several reasons:
- Performance: Overloading your iPhone’s storage can lead to slower performance. It needs some free space to function efficiently.
- Functionality: Without adequate free space, you can’t download new apps, update existing ones, or take photos and videos.
- Data Management: Proper storage management ensures that you keep important data and get rid of what’s not needed, helping in maintaining a clutter-free device.
- Peace of Mind: Knowing that your storage is well-managed and your important data is safe can provide a sense of security and ease of use.
In the following sections, we will explore how to assess your current storage situation and implement effective strategies to optimize your iPhone’s storage. With a focus on iPhone Storage Management, you’ll learn how to keep your device running smoothly and efficiently, ensuring you have access to your important data whenever you need it.
Section 2: Assessing Your Current Storage Situation
Before diving into the optimization strategies, it’s crucial to assess your current storage situation. This assessment will help you understand what’s consuming your iPhone’s storage and how to manage it effectively. Here’s how you can check and analyze your storage:
Step 1: Checking Your Storage Space
- Open Settings: Start by opening the ‘Settings’ app on your iPhone.
- Tap on ‘General’: Within Settings, find and select the ‘General’ option.
- Go to ‘iPhone Storage’: Here, you’ll find an overview of your storage situation.
Upon entering ‘iPhone Storage’, you’ll see a bar graph displaying your total storage and how much of it is used, categorized by different data types like apps, photos, and system data.
Step 2: Understanding What’s Taking Up Space
- Breakdown of Storage Usage: The iPhone Storage section provides a detailed breakdown of what’s using up your storage. You’ll see a list of apps along with the amount of space each occupies. This list is usually sorted by the amount of space used, with the largest consumers at the top.
- App Specifics: Tapping on an individual app will show you the app’s size and the size of its documents and data.
Tools within iOS for Storage Analysis
- Recommendations: At the top of the iPhone Storage section, iOS often provides personalized recommendations for freeing up space. These can include offloading unused apps, reviewing large attachments in Messages, or clearing your recently deleted photos.
- Offload Unused Apps: This feature automatically removes apps you don’t use often while keeping their data. If you re-install the app, its data is restored.
- Review Large Attachments: iOS identifies large files and attachments in Messages, allowing you to review and delete them if they’re no longer needed.
Managing iPhone Memory Effectively
Understanding your storage is only half the battle. The real challenge lies in managing it effectively. By regularly checking your storage status and taking advantage of the built-in tools and recommendations provided by iOS, you can keep your iPhone’s memory in check. This proactive approach not only helps in maintaining optimal performance but also ensures that you have enough space for new apps, photos, and updates when you need them.
In the next section, we’ll explore various strategies to free up iPhone space, utilizing this foundational knowledge to make informed decisions about your storage management.
Section 3: Strategies to Free Up iPhone Space
Once you’ve assessed your storage situation, the next step is to start freeing up space. This process involves a mix of manual clean-up and utilizing iPhone’s built-in features to efficiently manage storage. Here are some key strategies to help you free up iPhone space:
1. Deleting Unnecessary Files and Apps
- Uninstall Unused Apps: Begin by removing apps that you no longer use. To do this, press and hold the app icon and select “Delete App.” Remember, you can always re-download apps if you need them later.
- Clear Out Old Photos and Videos: Review your photo library and delete any unnecessary or duplicate photos and videos. You can also use the “Recently Deleted” album to permanently remove items and free up space immediately.
- Manage Messages: Old message threads, especially those with media attachments, can take up significant space. Delete threads you no longer need and consider setting messages to auto-delete after a certain period.
- Remove Offline Media: If you’ve downloaded music, podcasts, or movies for offline use, consider deleting them once you’ve consumed the content.
2. Using iPhone Storage Recommendations
- Review Recommendations in iPhone Storage: As mentioned in the previous section, your iPhone provides personalized recommendations for freeing up space. These can be found at the top of the iPhone Storage section in Settings.
- Enable Offload Unused Apps: This feature automatically offloads apps you haven’t used in a while but keeps their documents and data. Reinstalling the app restores this data.
- Review Downloaded Music and Podcasts: Your iPhone can identify music and podcasts that haven’t been played in a while and suggest removing them.
- Clear Safari Cache: Regularly clearing the cache in Safari can free up space. Go to Settings > Safari and tap “Clear History and Website Data.”
Free Up iPhone Space
Freeing up iPhone space is not just about deleting files and apps. It’s about making smart choices regarding what to keep and what to let go, based on usage and importance. This process can significantly improve your iPhone’s performance and functionality, ensuring a smoother and more efficient user experience.
In the next section, we’ll explore how to preserve your data while optimizing storage, ensuring that you don’t lose important information in the quest for more space.
Section 4: Preserving Data While Optimizing Storage
When it comes to managing your iPhone’s storage, it’s crucial to strike a balance between freeing up space and preserving your valuable data. This section covers the essential steps and strategies to ensure that your important information remains secure while you optimize your device’s storage.
Backing Up Your iPhone Before Clearing Storage
- Using iCloud for Backup: iCloud is a convenient way to back up your iPhone. Go to Settings, tap on your Apple ID, select iCloud, then iCloud Backup, and finally select “Back Up Now.” This process saves your data to the cloud, allowing you to restore it later if needed.
- Backing Up to a Computer: For a more comprehensive backup, you can use a computer. Connect your iPhone to the computer, open iTunes (or Finder on macOS Catalina and later), select your device, and choose “Back Up Now.” This method stores your backup locally on your computer.
Strategies for Safely Deleting Data
- Archive Instead of Delete: For photos and videos, consider using services like Google Photos or an external hard drive to archive them before deleting from your iPhone.
- Exporting Important Conversations: If you have important messages or attachments, export them to your computer or a cloud service before deleting the threads.
- Using App-Specific Backup Features: Some apps allow you to back up their data independently. For instance, WhatsApp lets you back up chats to iCloud. Utilize these features before deleting the app or its data.
iPhone Data Preservation
iPhone Data Preservation is about ensuring that your essential data is not lost in the pursuit of freeing up space. It involves thoughtful consideration of what to back up and how to securely store your backups. Whether it’s photos, messages, documents, or app data, having a robust backup strategy means you can confidently manage your iPhone’s storage without the fear of losing irreplaceable data.
In the next sections, we will delve into using external storage options and cloud services, as well as provide long-term management tips to help you maintain an organized and efficient storage system on your iPhone.
Section 5: External Storage and Cloud Services
Expanding your iPhone’s storage capacity isn’t possible in the traditional sense due to the lack of an SD card slot. However, leveraging cloud services and external storage options can effectively increase your storage space. This section explores these alternatives, helping you understand their benefits and limitations.
Using iCloud and Other Cloud Services
- iCloud: Apple’s iCloud is the most integrated cloud service for iOS devices. It can store photos, documents, backups, and more. iCloud offers 5GB of free storage, with additional space available for purchase.
- Other Cloud Services: Alternatives like Google Drive, Dropbox, and Microsoft OneDrive offer additional storage solutions. These services are great for storing documents, photos, and files and can be accessed from any device.
Pros and Cons of Using Cloud Services
- Pros:
- Accessibility: Access your data from any device with an internet connection.
- Automatic Backup: Set your device to automatically backup to the cloud, ensuring your data is always up-to-date.
- Space-Saving: Store data off-device, freeing up physical storage space on your iPhone.
- Cons:
- Dependent on Internet Connection: Accessing or uploading data requires an internet connection.
- Monthly Subscription Fees: Most cloud services offer limited free storage, with additional space available for a fee.
- Security Concerns: Storing sensitive data in the cloud comes with security and privacy considerations.
External Storage Options
- Wireless Hard Drives: These devices connect to your iPhone via Wi-Fi and offer large amounts of storage capacity. They’re portable and easy to use.
- USB Drives and Adapters: Some USB drives are designed to work with iPhones via an adapter. They are suitable for transferring files between devices.
Pros and Cons of External Storage
- Pros:
- One-Time Purchase: No ongoing fees after the initial purchase.
- High Capacity: External drives often offer substantial storage space.
- No Internet Needed: Access your files without an internet connection.
- Cons:
- Portability: Carrying an extra device can be inconvenient.
- Compatibility: Not all external storage devices are compatible with iPhones.
- Risk of Loss or Damage: Physical devices can be lost, stolen, or damaged.
Increase iPhone Storage
Increasing iPhone storage through cloud services and external storage options is a practical solution for managing your device’s limited space. While these options can’t physically expand your iPhone’s built-in storage, they offer flexible and convenient ways to store and access your data, effectively augmenting your device’s capacity.
In the next section, we will provide long-term management tips to help you keep your iPhone’s storage optimized and organized over time.
Section 6: Long-Term Management Tips
Maintaining an optimized storage on your iPhone is an ongoing process. It’s not just about making a one-time clean-up effort but also about adopting regular maintenance habits. In this section, we’ll explore some strategies and tools that can help you manage your iPhone storage efficiently over the long term.
Developing Regular Maintenance Habits
- Monthly Storage Check: Schedule a monthly review of your iPhone’s storage. This habit helps you keep track of what’s consuming space and take timely actions.
- Regularly Clear Cache and Data: Many apps accumulate cache and data over time. Regularly clearing these can free up significant space. For example, browsers and social media apps often have settings to clear cache.
- Manage Photos and Videos: With photos and videos being major space hogs, regularly transferring them to a cloud service or an external storage device can keep your phone’s storage in check.
- Audit App Usage: Periodically review your app usage. If you haven’t used an app in several months, consider offloading or deleting it.
Tools and Apps for Efficient Storage Management
- Built-in iPhone Tools: Use the tools provided in the iPhone Storage section of your device’s settings. The recommendations and the ability to offload apps are particularly useful.
- Cloud Storage Apps: Apps like Google Photos offer automatic backup for photos and videos, which can then be safely removed from your iPhone’s local storage.
- File Management Apps: Apps like FileMaster or Documents by Readdle can help you manage files more effectively, providing options to organize, delete, or move files to different locations.
- Storage Cleaner Apps: There are third-party apps designed to help clean up junk files and manage storage. However, be cautious and choose reputable apps to avoid privacy and security issues.
Optimizing iPhone Storage
Optimizing iPhone storage is an ongoing process that requires regular attention and smart management practices. By incorporating these tips into your routine, you can ensure that your iPhone remains efficient and clutter-free. The key is to be proactive about what you store and how you manage it, making the most of the tools and resources available to you.
In our final sections, we’ll explore some advanced tips and tricks for iPhone storage management, followed by a conclusion that recaps the main points of this guide.
Section 7: Advanced Tips and Tricks
For those looking to take their iPhone storage management to the next level, there are several advanced tips and tricks that can provide additional space-saving benefits. This section will highlight some lesser-known features in iOS and strategies for managing large files and media effectively.
Exploring Lesser-Known iOS Features for Storage Optimization
- Auto-Delete Old Conversations: In Messages, you can set your iPhone to automatically delete messages and attachments that are older than a year. This setting is found under Settings > Messages > Keep Messages.
- Optimize Photo Storage: Use the ‘Optimize iPhone Storage’ option in Photos. This feature stores full-resolution photos and videos in iCloud, while keeping smaller versions on your device.
- Reduce Streamed Music Storage: If you use Apple Music, you can limit the amount of space used by downloaded music. Navigate to Settings > Music, and under Downloads, select ‘Optimize Storage.’
Managing Large Files and Media
- Review and Delete Large Attachments in Messages: In iPhone Storage, you can find a section for Reviewing Large Attachments in Messages, allowing you to easily identify and delete large files.
- Use Third-Party Apps for Media Compression: Apps like Video Compress can reduce the file size of videos without significant loss of quality.
- Transfer Files to an External Drive or Cloud: For very large files, such as 4K videos or extensive photo collections, consider transferring them to an external drive or cloud storage.
Clear iPhone Storage
Clearing iPhone storage involves more than just deleting apps and photos. It requires a strategic approach, utilizing iOS’s built-in features and external tools to manage space effectively. By exploring these advanced options, you can free up more space on your device, ensuring that it runs smoothly and efficiently.
In the conclusion section, we will summarize the key points of this guide, offering a comprehensive recap to help you maintain an optimized storage space on your iPhone.
Conclusion
As we reach the end of our comprehensive guide on optimizing iPhone storage, let’s recap the key points we’ve covered. Managing your iPhone’s storage efficiently is crucial not only for maintaining the device’s performance but also for ensuring that you have access to your important data when you need it.
Recap of Main Points
- Understanding iPhone Storage: We started by exploring the types of data that consume iPhone storage and the importance of storage management.
- Assessing Storage Situation: We discussed how to check and understand your storage usage, utilizing built-in iOS tools for analysis.
- Strategies to Free Up Space: Key strategies, including deleting unnecessary files and apps, and using iPhone storage recommendations, were highlighted.
- Preserving Data: We emphasized the importance of backing up your iPhone and safely deleting data without losing it.
- Using External and Cloud Storage: Options for augmenting your storage capacity through cloud services and external devices were explored.
- Long-Term Management Tips: Regular maintenance habits and tools for efficient storage management were presented.
- Advanced Tips and Tricks: We dove into lesser-known iOS features and strategies for managing large files and media.
- Real-Life Case Studies: We saw how real people have successfully managed their iPhone storage, offering practical insights and inspiration.
Applying These Practices
Now that you’re equipped with this knowledge, we encourage you to apply these practices to your own iPhone storage management. Start by assessing your current situation, and then systematically implement the strategies that best suit your needs. Remember, regular maintenance is key to keeping your storage optimized.
Share Your Experience & Stay Connected
We would love to hear about your experiences in managing iPhone storage! Share your stories, tips, or any questions in the comments below. And if you found this guide helpful, consider signing up for our newsletter for more tips, tricks, and tech insights.
Optimizing your iPhone’s storage can significantly enhance your overall experience with the device. With these tools and strategies, you’re well on your way to maintaining a streamlined, efficient, and clutter-free iPhone.
FAQs
In this final section, we address some of the most common questions and concerns about iPhone storage management. These FAQs provide quick, actionable answers to help you efficiently manage your iPhone storage.
Q1: How often should I clean up my iPhone storage?
A: It’s a good practice to review your iPhone’s storage at least once a month. Regular check-ins allow you to manage your storage proactively and prevent issues related to low available space.
Q2: What should I do if my iPhone storage is full?
A: First, check which types of data are taking up the most space. Then, start by deleting unnecessary files, such as large or duplicate photos, old messages, and unused apps. Consider using cloud services for additional storage.
Q3: Will deleting apps also delete their data?
A: Yes, deleting an app will remove the app and its data from your iPhone. However, if the app uses iCloud or another cloud service, the data stored in the cloud will not be deleted.
Q4: Is it safe to use third-party storage management apps?
A: While many third-party apps are safe and effective, always choose reputable ones. Check user reviews and research the app’s developer before downloading.
Q5: How can I transfer photos and videos to free up storage?
A: You can transfer photos and videos to a computer using a USB cable, or upload them to a cloud service like iCloud, Google Photos, or Dropbox. Once safely backed up, you can delete them from your iPhone.
Q6: Can I expand my iPhone’s physical storage?
A: iPhones do not support physical storage expansion like adding an SD card. However, you can manage storage through cloud services or external hard drives.
Q7: How does offloading apps help with storage?
A: Offloading apps frees up storage used by the app while keeping its documents and data. When you re-install the app, this data is restored, allowing you to use the app as before.
Q8: What are the best ways to back up my iPhone?
A: The best ways to back up your iPhone are using iCloud or backing up to a computer via iTunes or Finder. Both methods ensure your data is safe and can be restored if needed.