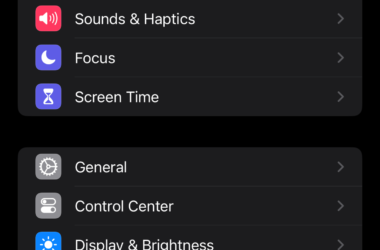1. Introduction: Customizing Your iPhone Control Center
The iPhone Control Center is a powerful feature that offers quick access to essential tools and settings. But did you know you can personalize it to better suit your unique needs? Customizing the iPhone Control Center allows you to tailor its layout, providing quicker and easier access to the functions you use most. Whether it’s adjusting screen brightness, toggling Do Not Disturb mode, or launching your favorite shortcuts, personalization helps streamline your daily smartphone use.
Starting with iOS 11, Apple introduced the ability to customize the Control Center, and this feature continues to evolve in the latest iOS versions. If you’re using iOS 17 or later, you’re in for an even richer experience with expanded customization options, more controls, and enhanced quick settings.
By making a few tweaks, you can unlock the full potential of the Control Center and make your iPhone truly your own. Whether you’re a tech-savvy user or someone who wants more efficiency from your device, personalizing the Control Center is a simple and impactful way to upgrade your daily mobile experience.
2. Understanding the iPhone Control Center
The iPhone Control Center serves as a convenient hub for accessing frequently used tools and settings. By default, it’s preconfigured with essential controls like Wi-Fi, Bluetooth, screen brightness, flashlight, airplane mode, and audio playback. It also offers quick toggles for Do Not Disturb, Night Shift, screen mirroring, and more. The layout is designed to offer maximum functionality without being overly complicated, giving you swift access to your iPhone’s core features with a swipe from the top-right corner of the screen.
2.1 Benefits of Personalized Quick Settings:
While the default configuration works well, personalization can make it even better. Customizing the Control Center means you can add shortcuts to functions that you use frequently or remove the ones you rarely touch. For example, you might include a screen recording button, access to your favorite accessibility features, or controls for your smart home devices. This streamlined approach helps you accomplish tasks faster and reduces the need to navigate through multiple app screens.
2.2 Compatibility and Device Support:
Not all iPhone models have identical features, so it’s essential to know the compatibility requirements for customizing the Control Center. Personalization options were introduced with iOS 11 and continue to be available in later versions. However, some specific controls or features may vary based on your iPhone model. To fully utilize these settings, make sure your device is running at least iOS 11. If you’re on the latest iOS version, you’ll have access to the most recent features and improvements. Generally, iPhone models from the 6s and later, including the SE, support customizable Control Center features.
By understanding the capabilities of the Control Center, you can better utilize its features to simplify your daily tasks and enhance your overall iPhone experience.
3. Step-by-Step Guide to Personalizing the Control Center
1. Accessing Settings:
To start customizing your Control Center, you first need to locate the relevant settings on your iPhone:
- Open the Settings app.
- Scroll down and tap on Control Center.
- Here, you can see which controls are currently active and available for customization.
2. Adding/Removing Controls:
The customization menu lets you tailor the controls to your preferences, so you can add shortcuts that are most beneficial to you.
- Add New Controls:
- Scroll down to the section labeled More Controls.
- Find the control you want to add (e.g., Flashlight, Calculator, Screen Recording).
- Tap the green + icon to add the control, which will move it to the Included Controls list.
- Remove Unnecessary Controls:
- In the Included Controls section, find the control you want to remove.
- Tap the red – icon next to it, then confirm the action by tapping Remove.
3. Rearranging Controls:
The order in which controls appear in the Control Center matters, as it affects how quickly you can access your most-used functions.
- In the Included Controls section, tap and hold the three horizontal lines icon next to the control you wish to move.
- Drag it up or down to your desired position, then release.
- The changes will immediately reflect in the Control Center.
With these steps, you can ensure that your most frequently used controls are always easily accessible while minimizing clutter from functions you don’t need. This simple yet effective customization can significantly enhance your productivity and ease of use with your iPhone.
4. Advanced Customization Tips
Once you’ve personalized the Control Center with your frequently used controls, you can take things a step further by incorporating advanced features and useful apps that integrate seamlessly.
4.1 Useful Apps That Integrate Well with the Control Center:
- Home: The Home app lets you control your smart home devices directly from the Control Center. If your home is equipped with HomeKit-enabled devices like lights, thermostats, or cameras, adding the Home control provides instant access.
- Voice Memos: Adding the Voice Memos control makes it convenient to record audio notes quickly, especially for brainstorming or capturing ideas on the go.
- Shortcuts: The Shortcuts app is a powerhouse, allowing you to execute multi-step tasks with a single tap. You can add any custom shortcut directly to the Control Center.
4.2 Additional Settings and Features:
- Screen Recording: This handy tool lets you record your screen activities, ideal for tutorials or sharing gameplay. By adding Screen Recording to your Control Center, you can quickly capture on-screen actions with audio.
- Do Not Disturb: If you frequently find yourself in meetings, adding Do Not Disturb is a must. With one tap, you can silence notifications, allowing you to focus without distractions.
- Magnifier: This tool transforms your iPhone into a digital magnifying glass, using the camera to zoom in on text or objects that are difficult to read.
4.3 Creating Custom Shortcuts with the Shortcuts App:
The Shortcuts app unlocks endless possibilities for automating tasks. Here’s how to set up custom shortcuts and integrate them with the Control Center:
- Create a New Shortcut:
- Open the Shortcuts app and tap + to create a new shortcut.
- Select Add Action and choose a built-in action like sending a message, adjusting settings, or playing music.
- Combine multiple actions to build a sophisticated workflow.
- Customize the shortcut’s name and icon, then save it.
- Add to Control Center:
- Once your shortcut is saved, open Settings and navigate to Control Center.
- In the More Controls section, find the Shortcuts control and tap the green + icon to add it to the Control Center.
- Now, any saved shortcuts can be quickly launched directly from the Control Center.
With these advanced tips, you can truly unlock the full potential of the iPhone Control Center, simplifying your life and enhancing productivity through personalized, efficient workflows.
5. Troubleshooting & Common Issues
Customizing the iPhone Control Center is a straightforward process, but like any tech feature, it’s not without occasional glitches. Here are some common issues you might encounter and practical solutions to resolve them:
5.1 Changes Not Reflecting in the Control Center:
- Issue: After adding or removing controls in the Control Center settings, the changes do not appear when you swipe down.
- Solution: First, try restarting your iPhone. If that doesn’t resolve the issue, ensure your iOS is up to date. Sometimes, bugs in older versions may prevent changes from taking effect.
5.2 Controls Missing or Unavailable:
- Issue: Some controls that were available before seem to be missing, or a control you want to add is grayed out and can’t be selected.
- Solution: Certain controls are only available on specific iOS versions or require specific device capabilities. For example, Home controls won’t appear if no HomeKit devices are configured, and Screen Recording may require enabling permissions in other settings.
5.3 Unable to Rearrange Controls:
- Issue: Dragging the three-line handle to reorder controls doesn’t work, or changes revert back after leaving the settings.
- Solution: Confirm that you’re making changes in the Included Controls section and not in the More Controls section. If the problem persists, resetting all settings (via Settings > General > Transfer or Reset iPhone) can clear up any corrupt configurations.
5.4 Custom Shortcuts Not Working Properly:
- Issue: After creating and adding custom shortcuts via the Shortcuts app, some or all of the steps don’t execute as expected.
- Solution: Check for specific permissions required for your custom shortcuts. The Shortcuts app often needs access to apps or services like Contacts or Location Services. Adjust these permissions in the Settings app under Privacy. Additionally, ensure that the Shortcut is properly configured and that actions are not conflicting.
5.5 Control Center Not Accessible:
- Issue: Swiping down from the top-right corner doesn’t open the Control Center.
- Solution: If you can’t open the Control Center, it may be disabled for certain apps or when the device is locked. In Settings > Face ID & Passcode (or Touch ID & Passcode), enable Control Center access from the Lock Screen. To allow access within apps, go to Settings > Control Center and toggle Access Within Apps on.
Addressing these issues ensures a smooth and frustration-free experience when customizing the Control Center. If the problem persists, consider reaching out to Apple Support or visiting a nearby Apple Store for assistance.
Conclusion & Final Recommendations
Customizing the iPhone Control Center is a simple yet powerful way to tailor your device to better meet your everyday needs. With the ability to add, remove, and rearrange controls, you can create a streamlined hub for quick access to frequently used functions, improving your productivity and minimizing interruptions. Whether it’s toggling Do Not Disturb mode, adjusting the brightness, or activating a custom shortcut, personalized controls make navigation smoother and more intuitive.
By exploring the full potential of the Control Center, you’ll find it easier to perform essential tasks like screen recording, smart home control, or enabling accessibility features. Plus, integrating advanced custom shortcuts can further optimize workflows, making your device a truly personal assistant.
Don’t hesitate to experiment with different controls and settings to discover what works best for you. Share this post with friends who may benefit from these tips and consider leaving a comment below to tell us about your favorite Control Center customizations. What unique shortcuts have you found most helpful? How has personalizing your Control Center made your daily smartphone use easier? We would love to hear your ideas, so feel free to engage and inspire the community!