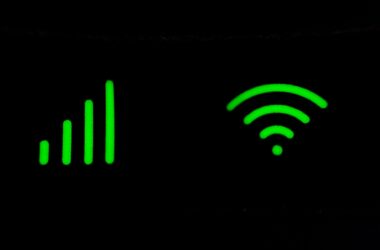I. Understanding Common Keyboard Issues
Are you frustrated with your keyboard acting up when you’re in the middle of an important task? You’re not alone. Let’s delve into some common keyboard issues and how to troubleshoot them effectively.
Common Keyboard Problems
- Unresponsive Keys: Have you ever pressed a key and nothing happens? This can be incredibly frustrating, especially when you’re typing quickly.
- Wrong Characters Typing: Ever typed a sentence only to find that it’s filled with gibberish? This issue can be perplexing and disruptive to your workflow.
- Non-Functional Keys: Imagine trying to type a password only to realize that one of your keys isn’t working at all. Non-functional keys can be a major inconvenience.
Potential Causes
These problems can stem from various sources:
- Hardware Issues: Physical damage, such as spills or wear and tear, can affect your keyboard’s functionality.
- Software Glitches: Sometimes, software conflicts or outdated drivers can lead to keyboard malfunctions.
- Driver Problems: Incompatibility or corruption of keyboard drivers can also cause issues.
The Frustration and the Importance of Swift Resolution
Experiencing keyboard problems can be incredibly frustrating, especially when you’re in the middle of an important task. Every unresponsive key or incorrectly typed character can disrupt your workflow and lead to unnecessary stress. That’s why it’s crucial to address these issues promptly.
By understanding the common problems and their potential causes, you’re better equipped to troubleshoot and resolve keyboard issues efficiently. Remember, swift resolution not only restores your keyboard’s functionality but also minimizes the disruption to your productivity. Let’s move on to proactive mouse troubleshooting techniques to ensure seamless computing experiences.
II. Proactive Mouse Troubleshooting Techniques
Is your mouse acting up and causing frustration during your work or gaming sessions? Let’s explore some proactive troubleshooting techniques to address common mouse issues and ensure smooth navigation.
Common Mouse Problems
- Cursor Freezing: Have you ever experienced your cursor suddenly freezing in the middle of your screen, refusing to budge? This can disrupt your workflow and make simple tasks feel like a Herculean challenge.
- Erratic Movement: Does your mouse seem to have a mind of its own, moving erratically across the screen without your input? This issue can be particularly frustrating, especially when precision is required.
- Non-Detection: Have you ever plugged in your mouse only to find that your computer doesn’t recognize it? This issue can leave you feeling disconnected and unable to interact with your device effectively.
Preemptive Troubleshooting Tips
To tackle these issues proactively, consider the following tips:
- Checking Connections: Ensure that your mouse is properly connected to your computer. Sometimes, loose or faulty connections can lead to performance issues.
- Cleaning the Mouse: Dust and debris can accumulate over time, affecting your mouse’s sensor and causing erratic behavior. Regularly clean your mouse using a soft cloth or compressed air to maintain optimal performance.
- Updating Drivers: Outdated or corrupted mouse drivers can cause compatibility issues and performance problems. Periodically check for driver updates and install them to ensure smooth operation.
The Significance of Regular Maintenance
Regular maintenance is key to preventing future mouse issues. By incorporating these proactive troubleshooting techniques into your routine, you can minimize the risk of encountering problems and enjoy uninterrupted computing experiences. Remember, a little maintenance goes a long way in preserving the functionality of your mouse and enhancing your overall productivity.
III. Step-by-Step Solutions for Keyboard and Mouse Problems
Are you ready to tackle those pesky keyboard and mouse issues head-on? Let’s dive into a systematic guide to troubleshooting and fixing common problems, ensuring smooth and seamless computing experiences.
Fixing Keyboard Problems
Is your keyboard giving you trouble? Follow these steps to resolve common issues:
- Check Connections: Ensure that your keyboard is securely connected to your computer. Sometimes, a loose connection can cause functionality issues.
- Reboot Your Computer: A simple reboot can often fix software glitches that may be affecting your keyboard’s performance.
- Update Drivers: Outdated or corrupted drivers can lead to keyboard malfunctions. Visit the manufacturer’s website to download and install the latest drivers for your keyboard.
Troubleshooting Mouse Problems
Having trouble with your mouse? Here’s how to troubleshoot and resolve common issues:
- Adjust Settings: Check your mouse settings in the control panel or system preferences. You may need to adjust sensitivity or button assignments to suit your preferences.
- Replace Batteries: If you’re using a wireless mouse, low battery levels can cause erratic behavior. Replace the batteries with fresh ones and see if the problem persists.
- Test on Different Surfaces: Sometimes, the surface you’re using your mouse on can affect its performance. Try using your mouse on a different surface to see if that resolves the issue.
Follow Each Step Carefully
It’s essential to follow each step carefully for effective problem resolution. Skipping steps or rushing through the troubleshooting process may lead to overlooking potential solutions. Take your time, and don’t hesitate to revisit previous steps if needed.
IV. Advanced Troubleshooting and Additional Tips
Are you still encountering persistent keyboard and mouse issues despite trying the previous troubleshooting steps? Don’t worry; there are advanced techniques and additional tips that can help you overcome more complex problems and optimize your input devices for peak performance.
Addressing Complex Keyboard and Mouse Issues
Sometimes, issues with keyboards and mice can be more complex and require advanced troubleshooting techniques. If you’re facing persistent problems such as:
- Intermittent connectivity issues
- Hardware malfunctions
- Unresponsive buttons or keys
It may be time to delve deeper into advanced troubleshooting methods. Consider seeking assistance from technical experts or utilizing diagnostic tools provided by the manufacturer to pinpoint and resolve underlying issues.
Seeking External Resources
When facing stubborn keyboard and mouse issues, don’t hesitate to seek help from external resources. Online forums, manufacturer support pages, and professional assistance can provide invaluable insights and guidance for resolving persistent problems. Engaging with the community or reaching out to experts can often lead to innovative solutions that you may not have considered.
Optimizing Performance with Additional Tips
In addition to troubleshooting, optimizing your keyboard and mouse settings can enhance your overall user experience. Here are some additional tips:
- Customize Settings: Take advantage of customization options available in your operating system or device settings to tailor your keyboard and mouse to your preferences. Adjusting sensitivity, button assignments, and scrolling speed can improve efficiency and comfort.
- Use Ergonomic Accessories: Invest in ergonomic accessories such as wrist rests, mouse pads with wrist support, and ergonomic keyboards to reduce strain and discomfort during extended use. Prioritizing ergonomics can contribute to long-term comfort and productivity.
By implementing these advanced troubleshooting techniques and additional tips, you can overcome complex keyboard and mouse issues and optimize your input devices for seamless performance. Remember to explore all available resources and don’t hesitate to seek assistance when needed. With patience and persistence, you can achieve optimal functionality and enhance your computing experience.
Conclusion:
In wrapping up our discussion on keyboard and mouse troubleshooting tips, let’s recap the key points covered and reinforce the importance of proactive maintenance for optimal functionality.
Throughout this post, we’ve explored common issues with keyboards and mice, ranging from unresponsive keys to erratic cursor movements. By understanding the potential causes behind these problems and following systematic troubleshooting steps, you can efficiently resolve issues and minimize disruptions to your workflow.
It’s crucial to emphasize the significance of regular maintenance and proactive troubleshooting in ensuring smooth keyboard and mouse functionality. By incorporating simple yet effective maintenance practices into your routine, such as checking connections, updating drivers, and cleaning your devices, you can prevent potential issues from arising and prolong the lifespan of your equipment.
We encourage you to apply the tips provided in this post and share your experiences in the comments section below. Your feedback and insights not only contribute to the community but also help others facing similar challenges find solutions.
Thank you for taking the time to read our blog post on keyboard and mouse troubleshooting tips. We hope you found the information valuable and actionable. Don’t hesitate to explore other related content on our blog for further insights into optimizing your computing experience.
Remember, by staying proactive and diligent in your maintenance efforts, you can enjoy smooth and seamless functionality from your keyboard and mouse for years to come. Happy computing!